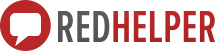В этой статье Вы узнаете о расположении основных элементов приложения оператора, их предназначении и функциональности.
Список посетителей
Сразу после запуска приложения Вы увидите список посетителей, которые находятся на Ваших сайтах в данный момент.
Ну или пустое поле, если посетителей сейчас нет.
Вы можете выбирать формат отображение посетителей - детальный или компактный вид, а так же настроить отображение компактного вида.
Вкладки с посетителями
Пользователи приложения оператора RedConnect могут изменять расположение вкладок посетителей. Доступны два варианта:
Значение "Сверху":
Значение "Слева":
Области окна чата
Как только Вы кликаете на посетителе, или приложение RedConnect уведомляет Вас о звонке, Вы попадаете в окно чата. В RedConnect этот элемент оставлен специально, чтобы была возможность работать с онлайн-консультантом RedHelper из одного приложения.
Окно чата в приложении оператора разделено на три части.
История диалога (1) - влияет только на RedHelper. В этой части окна Вы видите всю историю переписки с каждым пользователем. Если система определяет, что этот пользователь ранее общался с оператором, при новом подключении будет доступны и предыдущие диалоги.
Область печати (2) - влияет только на RedHelper. Здесь оператор набирает ответ посетителю. Если Вы напишете сообщение посетителю, который находится на сайте, где активирован только RedConnect (без RedHelper), то пользователь не сможет получить это сообщение.
Информация о посетителе/Браузер пользователя (3) - в этой части окна оператор может узнать всю имеющуюся информацию о посетителе (количество визитов, источник, страница просмотра, геолокация и т.д.) а так же включить отображение совместного браузера. В RedConnect этот функционал работает в полном объеме.
Используемые функции
В окне чата с пользователем оператору доступен широкий функционал.
Изменение имени клиента
Над историей диалога расположен номер клиента, который оператор может заменить на любое имя. Чтобы это сделать - нужно навести курсор на номер и кликнуть на иконку "Редактировать" :
После чего переименовать контакт и нажать "Enter":
Изменение тут же вступит в силу.
О том, как еще редактировать имя посетителя и какие еще данные поддаются изменениям читайте тут.
Бан пользователя
Над историей диалога расположена кнопка , позволяющая забанить пользователя. Влияет только для RedHelper. О том, как забанить посетителя в системе RedConnect читайте здесь.
Быстрые ответы
Актуально только при работающем на сайте онлайн-консультанте RedHelper. Нажав на кнопку , расположенную над областью ввода, Вы сможете выбрать один из предварительно настроенных быстрых ответов. Рядом расположена кнопка
, нажав на нее Вы сможете настроить список быстрых ответов.
Передача файлов
Актуально только при работающем на сайте онлайн-консультанте RedHelper. Влияет только на RedHelper. Нажав на кнопку Вы сможете отправить файл посетителю непосредственно в виджет чата.
Отправка истории диалога на e-mail
Актуально только при работающем на сайте онлайн-консультанте RedHelper. Нажав на кнопку можно отправить историю диалога на один или несколько e-mail адресов.
Перевод чата на другого оператора
Актуально только при работающем на сайте онлайн-консультанте RedHelper. Чтобы перевести чат на другого оператора необходимо нажать на кнопку , расположенную над полем ввода сообщения,и выбрать необходимого сотрудника.
Браузер пользователя
Нажатие на кнопку , расположенную над информацией о посетителе, переключит это окно на режим совместного браузера.
Помощь
Вы всегда можете обратиться за помощью к нашим специалистам. Для вас доступны:
- онлайн-чат и бесплатный обратный звонок на сайте RedConnect.ru
- телефон +7 (495) 212 92 57
- почта info@redhelper.ru